Add To Home Screen
Android
Launch Chrome for Android and open the website or web page you want to pin to your home screen. Tap the menu button and tap Add to homescreen. You’ll be able to enter a name for the shortcut and then Chrome will add it to your home screen.
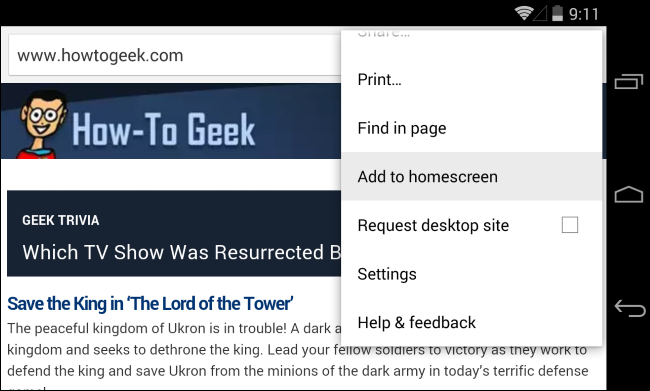
The icon will appear on your home screen like any other app shortcut or widget, so you can drag it around and put it wherever you like. Chrome for Android loads the website as a “web app” when you tap the icon, so it will get its own entry in the app switcher and won’t have any browser interface getting in the way.
Add To Home Screen
iPhone, iPad, & iPod Touch
Launch the Safari browser on Apple’s iOS and navigate to the website or web page you want to add to your home screen. Tap the Share button on the browser’s toolbar — that’s the rectangle with an arrow pointing upward. It’s on the bar at the top of the screen on an iPad, and on the bar at the bottom of the screen on an iPhone or iPod Touch. Tap the Add to Home Screen icon in the Share menu.

You’ll be prompted to name the shortcut before tapping the Add button. The shortcut can be dragged around and placed anywhere, including in app folders — just like a normal app icon. (To create app folders on iOS, touch-and-drag an app’s icon onto another app’s icon and hold it there for a moment.) When you tap the icon, it will load the website in a normal tab inside the Safari browser app.